Modellemeden Animasyona
Bir video nasıl oluşturuluyor, hiç merak ettinizmi ? Şayet cevabınız evet ise okumaya devam edin.
Bu sayfada Modelleme, Işıklandırma ve Dokulandırma ve video oluşturma işlerini en basit hali ile adım adım göstermeye çalışacağım.
Bu sayfada Animayonda kullanılan en temel bilgiler var. Ancak diğer sayfalarda bu temel bilgileri biraz daha açtım.
Önce Modelleme bölümü ile bir Model oluşturuyoruz.

Bu hali ile model çok yalın. Şimdi bu modele ışıklandırma ve dokulandırma yapıyoruz. Aşağıda görüldüğü üzere bu modeli biraz daha gerçek hayata benzetiyoruz.

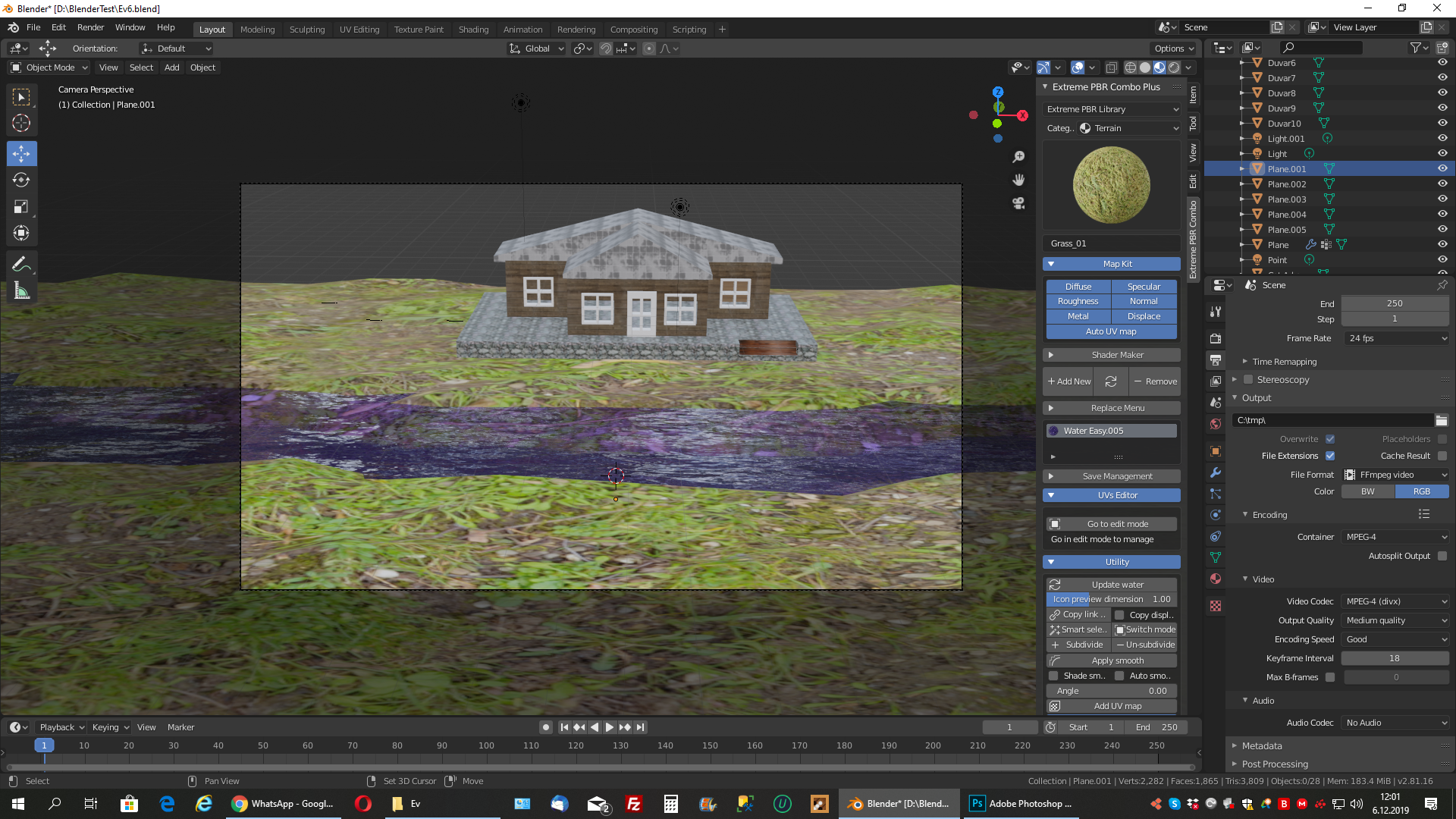
Şimdi resme çevre ortamı (Environment Texture) ekleyerek resmi biraz daha gerçek hayata yaklaştırıyoruz.
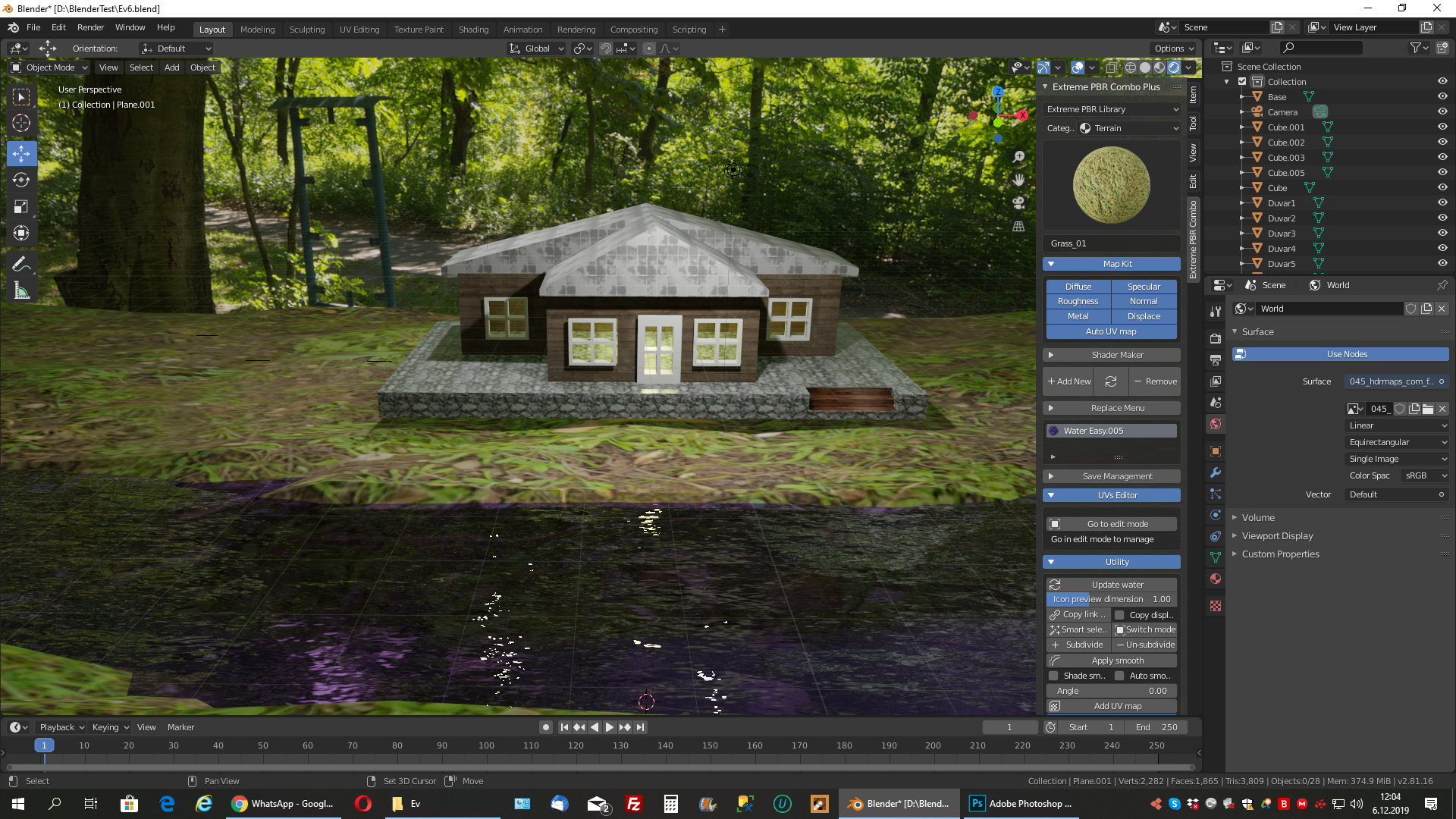
Tamam artık bu resme hareket vermeye geldi sıra. Bu oluşturduğum resimde örneğin nehiri canlandırabilirdim. Ben de öyle yaptım. Bunun için bir video oluşturmak gerekli ve bu video oluşturma kısmı Animasyon programlarının hepsinde mevcut. Ama bir sıkıntı var burada. Çünkü videolar birbirini takip eden resimler ile oluşturuluyor ve Render yapılırken Render Engine her bir resmi çok ayrıntılı olarak taraması nedeni ile bir resmi oluşturması resmin pixel oranı ile orantılı olarak uzun sürüyor. Videolar ise birbirini takip eden resimler ile oluşturulduğundan videonun oluşması oldukça uzun sürüyor. Şayet Animasyon videonuzun oluşturulması çok uzun sürüyor ise yapacağınız en iyi şey bu renderingi gece yatmadan önce başlatıp, sabaha kadar işlemi bitirmesi için zaman tanıyın. Tabi bunu yapmadan önce sisteminizin güç ayarları ile oynayıp, sistemin "Uyku" haline geçmesine veya "Hazırda Beklet" haline geçmesine veya bir süre sonra bilgisayarınızın otomatik olarak kapanmasına engel olun. Aşağıda bu şekilde elde ettiğim bir video var.
Burada amaçladığım bir animasyonun başlangıçtan sonucuna kadar geçirdiği evreleri göstermekti ve bu hali ile bile bu amaca ulaştığımı sanıyorum. Gerçek bir projede tabiiki bazı ayarlar daha detaylı ayarlanıp kusursuz bir video oluşturulabilir.
Bir animasyonu gerçekleştirmek için birden fazla resim oluşturulur. Sonra bunlar bir gösterim sırasına konur. Bu gösterim sırası zaman çizelgesi dediğimiz zamanlama ayarı ile olur. Bunu çok basit olarak örnekliyeyim. Örneğin anime edeceğimiz aşağıdaki kompozisyon olsun.
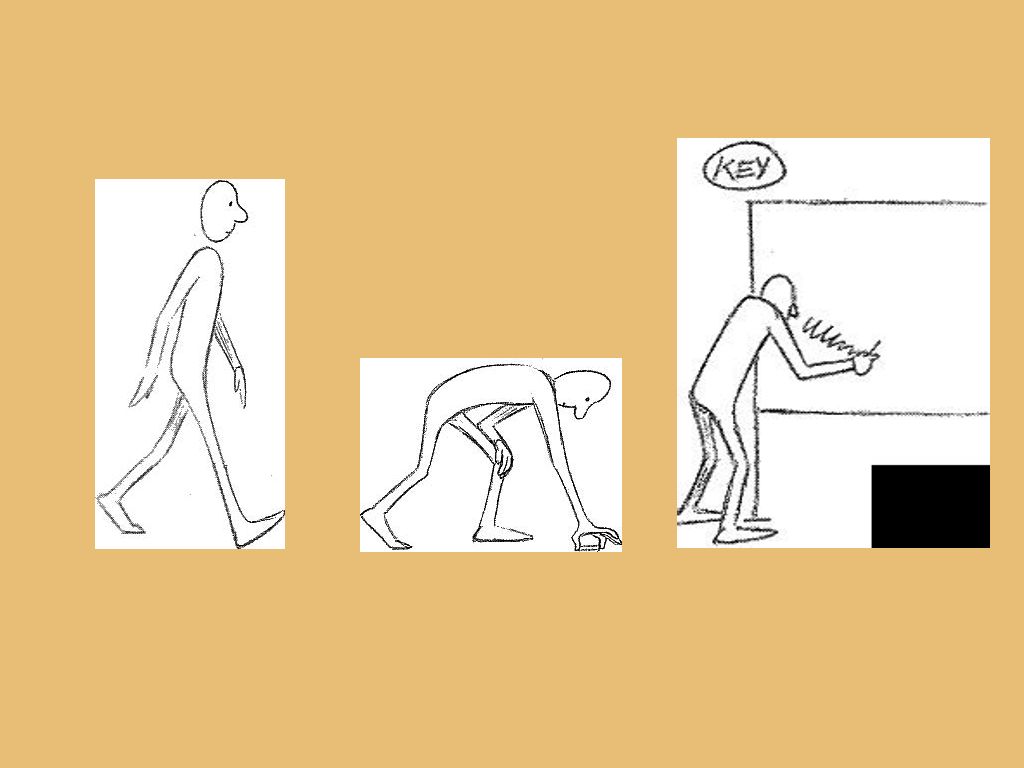
Yani 3 adet resim var ama ben bu üç resmi bir arada gösteriyorum. Siz bunu soldan sağa doğru 3 ayrı resim gibi düşünün. Bu animasyonun hikayesini (Storytelling) oluşturuyor ve bunlar anahtar kareler. Şimdi burada fps (frame per second - saniyede gösterilecek kare sayısı) önemli. Bu animasyonun 1nci kareden 2 nci kareye 1 saniyede geçmesi için zaman çizelgesinin 1nci karesine 1nci resmi, 12 nci karesine 2nci resmi ve 24 ncü karesine 3ncü resmi koyarak başlarız. Böylece animasyonun tamamı 1 saniyede tamamlanır. Şayet animasyon süresini 10 saniyeye çıkaracak isek her bir saniye 24 fps olarak stanndartlaştığı için bu üç resimin 24 fps x 10 saniye = 240 frame (kare) içerisinde tamamlanması gerekir. Bu durumda 1 nci resimi 1nci kareye, 2nci resimi 120 nci kareye ve 3ncü resimi 240 ncı kareye koyarız zaman çizelgesinde. Animasyon yapımında bunu anlamak çok önemli. Yani zamanlama yapılan bir animasyonun başarısında çok önemli yerlerden birini tutuyor.
Daha sonra anahtar kareler arasındaki geçişi yumuşatmak lazım. Bunun için aralarına aşağıdaki gibi ek kareler ilave ediliyor.
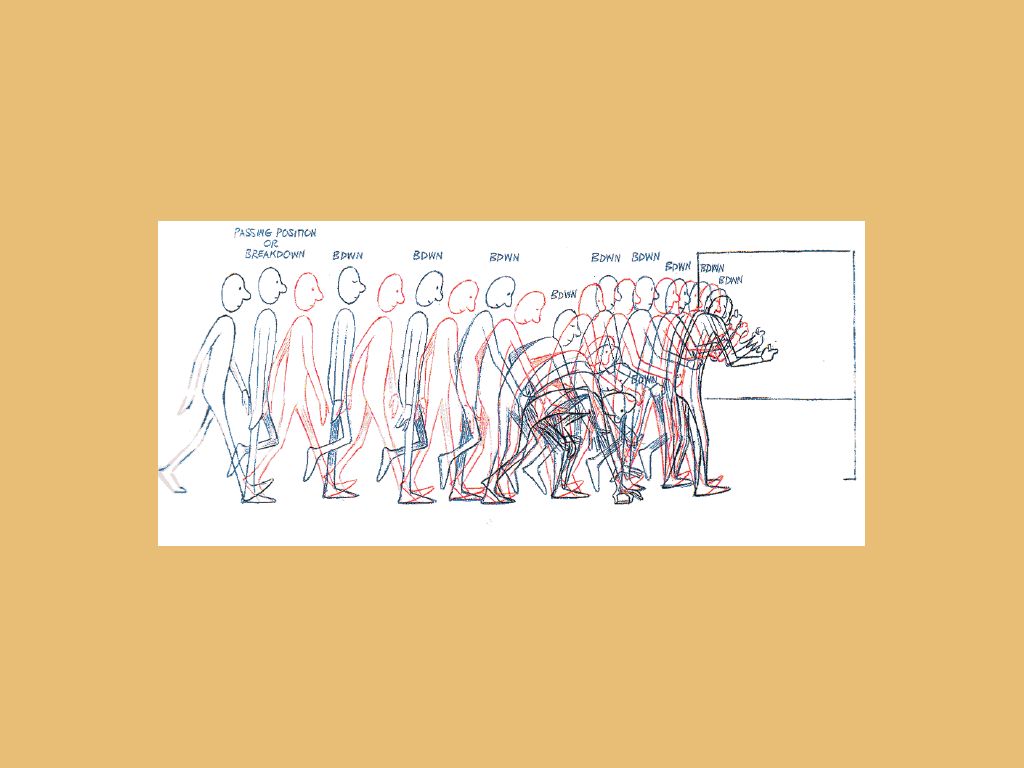
Bu ara kareler sonuç videosunun daha naturel olmasını sağlayacağı için sizin yapacağınız iş, sonuç videosu göze hitap edene kadar bu aralara geçiş resimleri ilave etmek oluyor.
 Hareket verilmiş diğer Animasyon örneklerim
Hareket verilmiş diğer Animasyon örneklerim
Yukarıda gösterilen tekniklere hakim olunduktan sonra oluşturulan bu görütülere hareket vermeye işini aşağıda verilen diğer örnekler ile gösterelim. Bu aşağıdaki örnek videolarda dikkatinizin dağılmaması için aşağıdaki videolarda sadece bir nesneye hareket verdim. Ancak siz videoyu oluştururken modellemenizdeki her bir bir nesneye ayrı ayrı hareket verebilirsiniz. Aynı sayfada birden fazla animasyonu aynı anda oynatmak sistemin yavaşlamasına ve diğer sorunlara neden oluyor. Bu neden ile animasyonlar tek tek denemeniz için videolarda "otomatik oynat" seçeneğini devre dışı bıraktım. Oynat tuşuna basmadan önce videonun tam ekran haline getirilmesi ince ayrıntılarıda görmenizi sağlar. Ayrıca bir videoyu inceledikten sonra bir diğerine geçmeden önce videoyu durdurun ve tam ekran izliyorsanız küçültme tuşuna basın.
Bu üstteki animasyonlar için tek bir nesneye tek bir hareket verdim ve animasyon sürelerini kısa tuttum. Bu şekilde video dosyalarının boyutunu en küçük hale getirdim. Çünkü bunlar sadece örnek videolar. Gerçek bir animasyon sahnesinde birden fazla nesne vardır ve her bir nesneye ayrı ayrı ve birden fazla hareket verebilirsiniz. Örneğin bir animasyon filminde bir çok nesneye ayrı ayrı ve bazen tek bir nesneye birden fazla hareket verilebilir ve her birinin süresi bir diğerine göre farklı olabilir. Bu şekilde kurgunuz içerisinde her bir nesne değişik şekillerde ve zaman sürelerinde hareket ettirilebilir.